How to Upload Images in Fandom Wiki
Adding images helps meliorate the quality of any given commodity, providing additional details and illustrating the subject - afterward all, a pic speaks a thousand words! It tin too improve a wiki's search engine ranking.
The process of calculation images to an article is very like to adding videos. Y'all can castor upwardly on our video embed tool to consummate your mastery of the tools of a wiki illustrator.
Requirements for calculation images
Both anonymous and registered users can add images to an article in source text editing mode. In visual editors, only registered users can.
Images must exist on the wiki. If they are not bachelor, then they need to be uploaded first. Trying to add a non-real epitome volition merely create a red link to a file page.
Merely registered, logged-in users can upload files. See this page for details on uploading files.
How to add an epitome in VisualEditor
When yous're editing with the VisualEditor, the procedure of calculation an image to a page is through the top bar of the editor. Run into this assistance folio.
- Retrieve: Only logged-in users can upload and edit images through the wiki'due south Visual Editor.
- After logging in, click the Edit or VisualEditor button on the page you desire to add images to.
- Once you're in Visual Editing mode, click on the Media button located on the top bar. This will open the Media Settings dialogue, where you can search for existing files according to their filenames or upload your own.
- Once you take the image you want to add together, click on it. The dialogue will expand the image and requite yous a little more information on information technology. Click utilise this image to keep.
- The next dialogue allows you to customize how the image will appear on the page by adding a explanation or alternative text (Full general tab) and deciding on its size, alignment, and appearance (Advanced tab).
- Once finished, click Insert and and so Relieve the folio to commit your changes.
You can likewise edit images already present on the folio by clicking on them and selecting the Edit button, which volition open up the aforementioned customization dialogue.
How to add together an epitome in source editing mode
Source editing maintains the pick of calculation and customizing images through the tiptop bar, like in Visual Editor. But as its interface is fundamentally different from visual editors, you tin can skip the above process and directly add together and edit with the underlying wikitext. The image follows a specific format, enclosed in foursquare brackets like a regular link.
[[File:Wiki.png|220px|middle|pollex|link=Aid:Adding images|alt=This is an alt text|class=This is for the HTML classes|And this a clarification]]
- Every prototype on the folio starts with
File:orParadigm:, followed by the exact name of the uploaded file. Information technology is case-sensitive: Wiki.png and WIKI.png are considered dissimilar files. - If simply the link is specified, the image will be added as is: At the base resolution and inline. To customize its appearance, you can add arguments, separated by the vertical bar or pipe symbol,
|. These are:- Size, specified in pixels. For example,
220pxwill brandish the image at 220 pixels of width, whilex120pxwill display the image at 120 pixels of height. - Alignment on the page.
leftandrightwill align the image to the left and right respectively, with text flowing around the image.centerwill marshal information technology to the centre of the page with no text menstruation around it. - Appearance. Adding
thumbvolition cause the image to display every bit a thumbnail at a default width if it's non specified otherwise, with the description displayed beneath. You can also cullborderto display the epitome with a border around information technology. - Link will cause the image to open a specific folio, rather than its file clarification. It is always preceded by
link=. The selection can besides be used to featherbed the image lightbox and brandish an image with no link to the description page. This can be done by adding the option to the syntax and filling it with an empty value (non fifty-fifty a space). - Alternative text, specified with
alt=, which will display if an image does not load. This text is besides used by search engines and screen readers, so it's all-time to specify a descriptive alt text for every image. - HTML course, specified by
class=, defines classes of the generated<img/>chemical element. For example,class=foo__bar bazwill add together class="foo__bar baz" to the generated image chemical element. These classes can exist useful when customizing the advent of the epitome(s) through the CSS pages. - Description, which volition display beneath the image if it's specified to appear as a thumbnail or on mouseover. Any text that is not recognized by the wiki as an argument will be interpreted every bit a clarification.
- Size, specified in pixels. For example,
The wiki software does not require the arguments to be added in any specific lodge, although it'south considered skilful practice to utilize a consistent blueprint. For more details on adding images via wikitext, see the image formatting department hither. For linking to image description pages, run across this page.
How to view images at a higher resolution
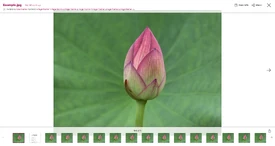
Viewing a photo from the lightbox
When placed on the page, images are typically presented at a much smaller resolution. Y'all can audit them by going to the file page or by opening them in the lightbox.
The lightbox opens by default when clicking on the image, with the link to the file clarification page displayed at the top of the lightbox.
If you desire to bypass the lightbox entirely, simply hold "Ctrl" (for Windows users) or "Command" (for Mac users), then click on the photo. Information technology volition open a new tab, only you lot'll be on the file page in the new tab.
See also
- Using wikitext with your images
- Uploading files in detail
- Using images from linked communities
Further help and feedback
- Browse and search other assistance pages at Help:Contents
- Check Fandom Community Central for sources of further help and support
- Cheque Contacting Fandom for how to report any errors or unclear steps in this article
moralesexpearl1964.blogspot.com
Source: https://community.fandom.com/wiki/Help:Adding_images
0 Response to "How to Upload Images in Fandom Wiki"
Postar um comentário